- Bound to a list or library or
- Reusable (all or specific content type)
- increment a variable
- copy the current item to the calendar list
- replace contribute permissions of the current item to read permissions
- the finally send a mail to the administrator
Create a new Visio diagram
Choose Microsoft SharePoint Workflow
The following Actions are supported by Visio to design a workflow:
After you designed the workflow do not forget to add an start and an end to the workflow
Export the workflow in the Visio Workflow Interchange format
Open SharePoint Designer and connect to the site collection where you want to enable the Visio workflow
Open up the workflow site objects and click on the button "Import from Visio"
Select the vmi file create and exported with Visio
After choosing the workflows file a wizard will be started
You can define the name for the workflow and choose the type
SharePoint Designer is preparing the workflow configuration
The following pictures shows the workflow designed in Visio. You can now change the name (ID3) and all blue underline terms and configure the actions.
For example
If there is a error in the workflow definition, you will get the following error message.
Save the xoml file to SharePoint.
After saving the workflow you can configure it with SharePoint Designer
And now we will test the workflow. First of all we need a element in the calendar list
And now we need to start the new workflow
Click on SharePoint Workflow
And click on Start
After starting we can have a look to the workflow history
Here we can see the SharePoint Designer/Visio workflow completed
In my environment if you want to see the workflow diagram i get a unexpected error.





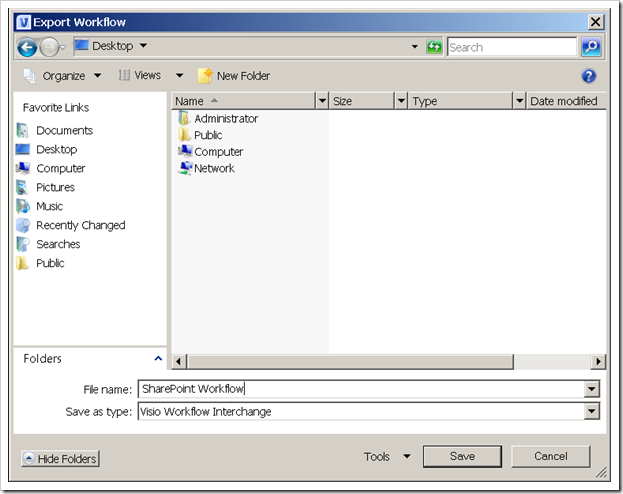










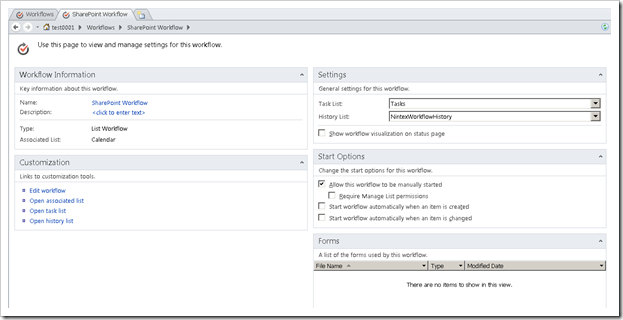

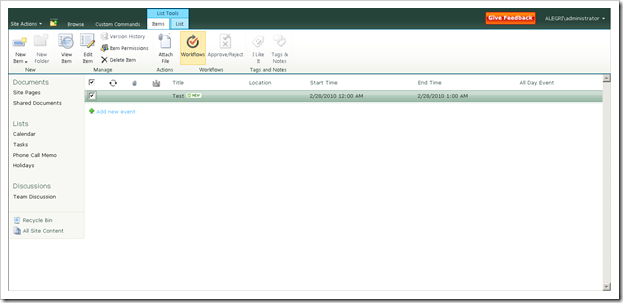

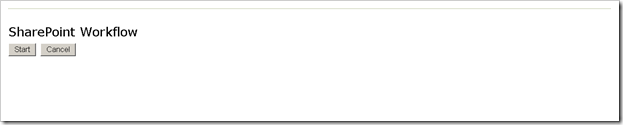



No comments:
Post a Comment